Discord-платфома для дистанционного обучения
Что такое Discord и ее возможности
Эта бесплатная программа создавалась для геймеров для обмена текстовыми и голосовыми сообщениями – по сути как интернет-телефон. Все важные и не очень функции в Discord бесплатны.
Преимущества:
- хорошее качество звука и видео;
- отличная оптимизация программы – очень экономное использование ресурсов компьютера;
- понятный интерфейс;
- современный дизайн;
- возможность создания серверов (аналог групп в скайпе) с функцией разделения на подгруппы – чаты и присвоения участникам различных ролей;
- безопасность – в режиме стримера Discord блокирует все ваши данные от других пользователей;
- возможность добавления в ваши серверы ботов для развлечения и/или информирования посетителей.
Ученики при этом видят только демонстрацию экрана учителя в Дискорд. Вы можете общаться с учениками как будто вы в классе. И посторонних в свой виртуальный класс вы можете не пускать.
Как запустить Discord и стартовать?
- Скачиваем программу на ПК со страницы загрузки. Для телефонов и планшетов здесь: Google Play store или Apple App Store
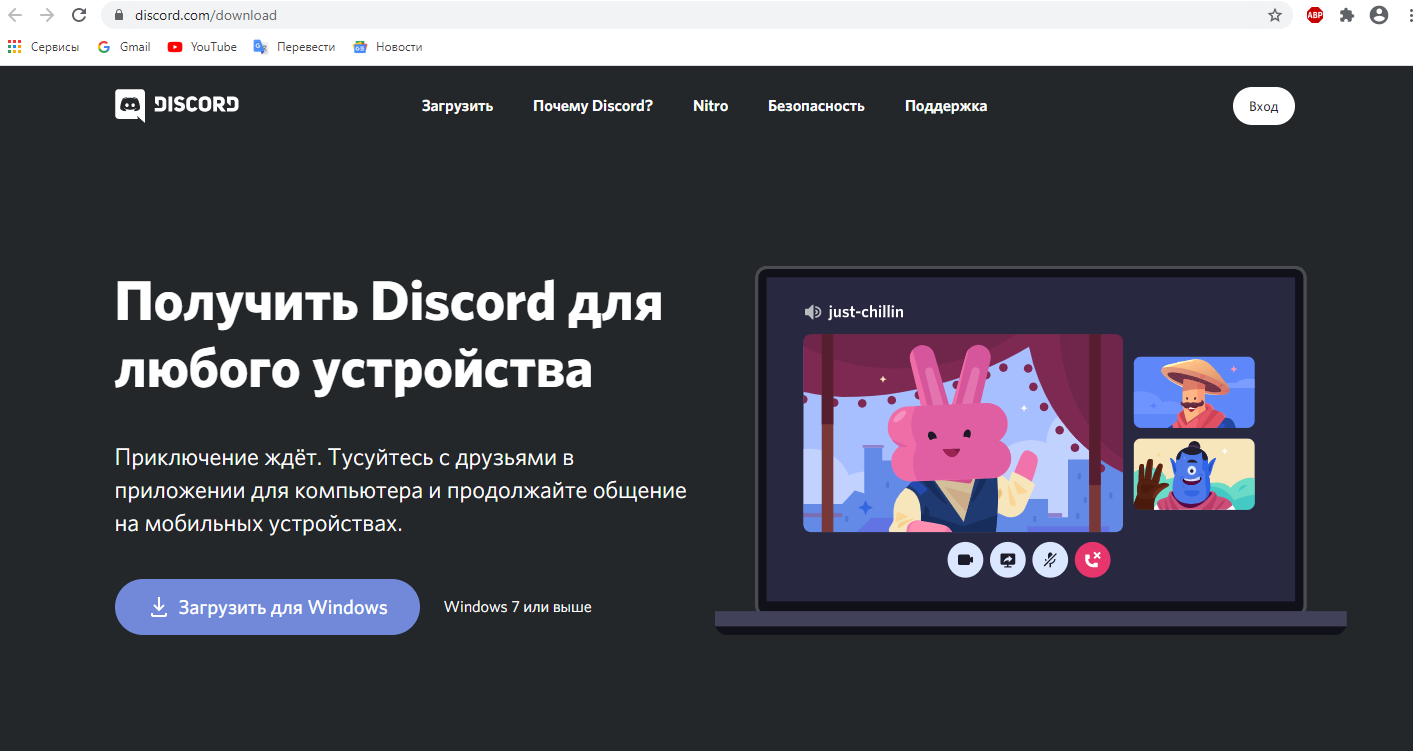
- Устанавливаем (соответственно двойной клик на скачанный файл).
- Создаем личный аккаунт на сайте или в самом приложении
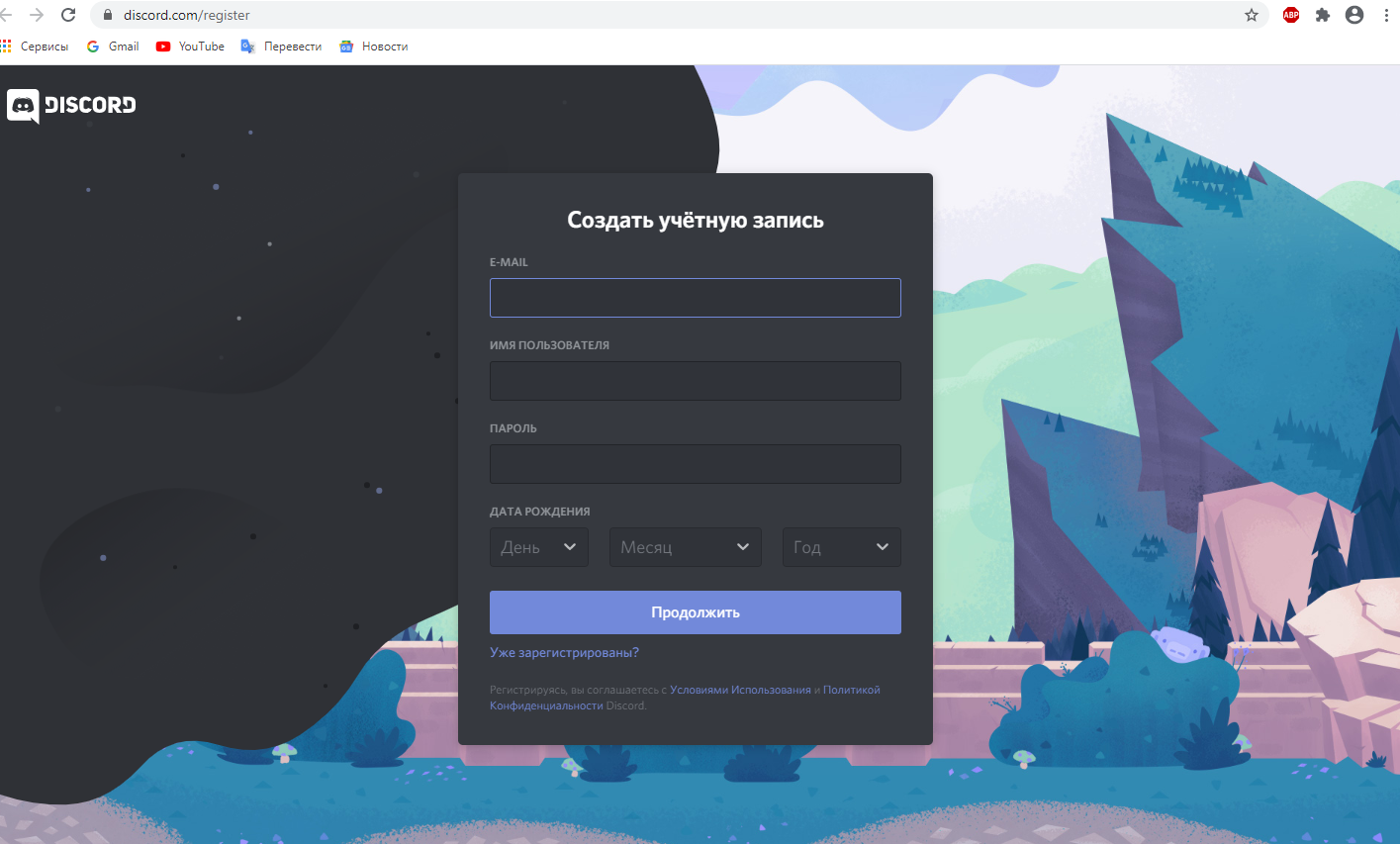
Входим, используя эти данные. Все! Можно уже звонить) Далее по интерфейсу проведут мини-экскурсию подсказки с восклицательным знаком.
Если нужны дополнительные возможности для общения в серверах – подтверждаем почту, проходя по ссылке в письме. Об этом вам расскажет яркая оранжевая полоса вверху страницы.
На случай, если вы забыли, – подсказки:
- Для добавления друзей в Дискорде нажимаем на кнопку с таким же названием и в строке поиска пишем имя, хэштег и номер.
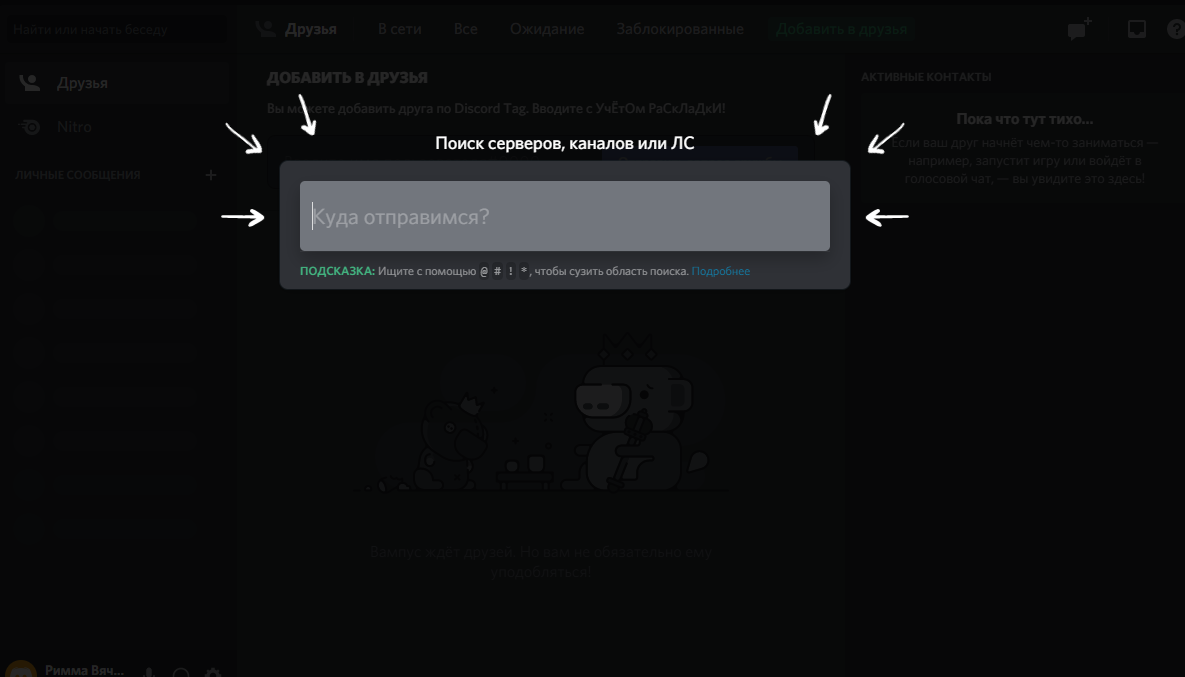
Вас могут найти по тем же данным, они написаны в левом нижнем углу.
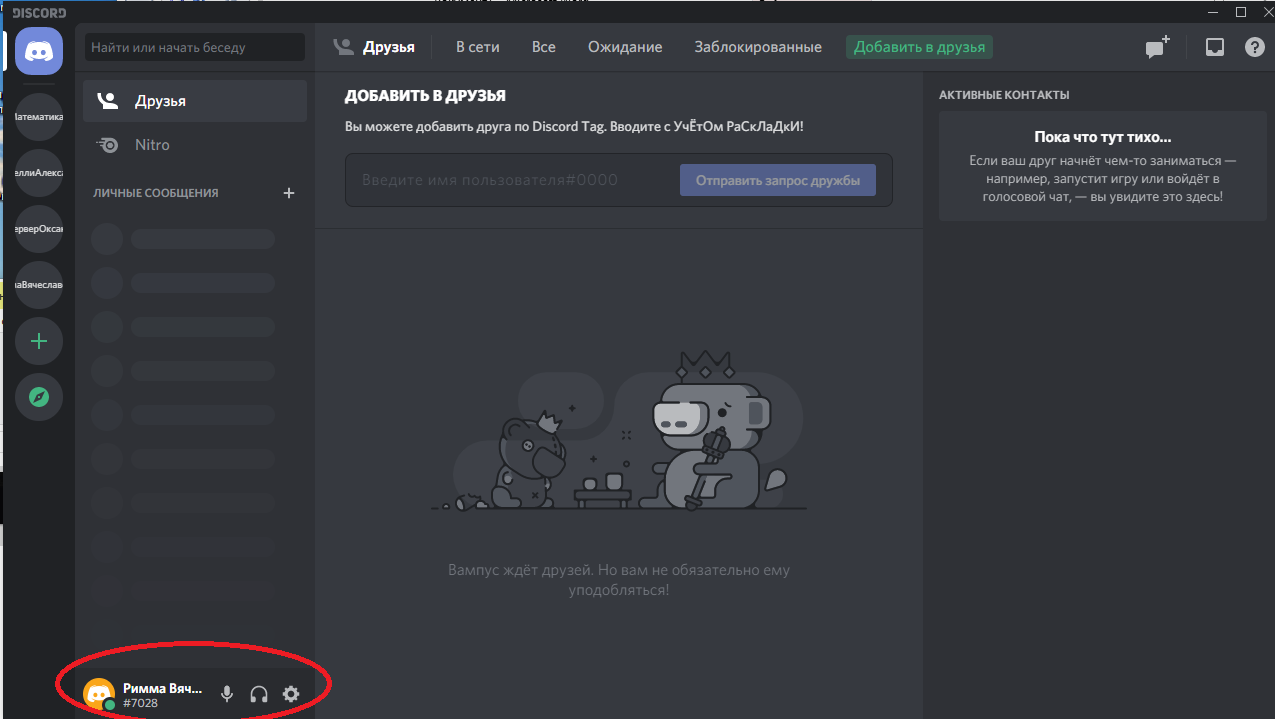
- Для создания группового чата нажимаем на символ в правом верхнем углу, выбираем участников (отмечая галочкой или по поиску) и нажимаем синюю кнопку “Создать групповой чат”.
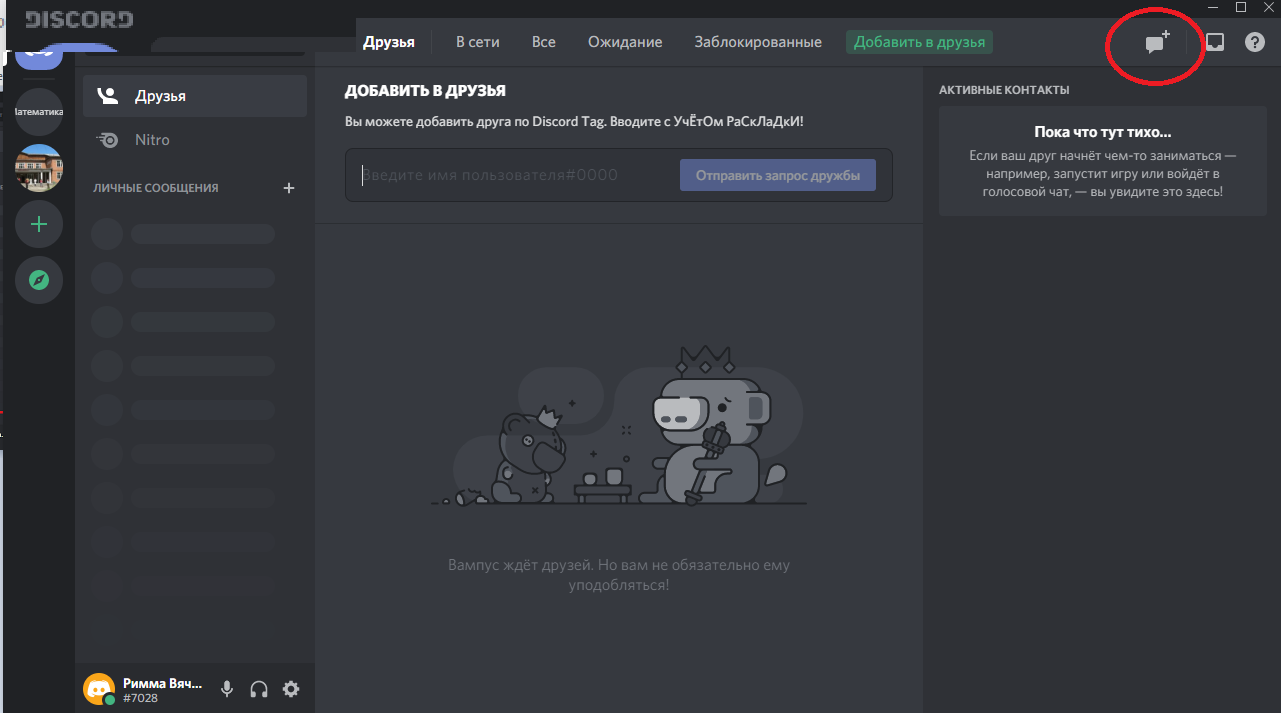
Внимание – не более десяти человек! Для большего количества участников нужно создать сервер (что тоже очень просто - слева Плюс)
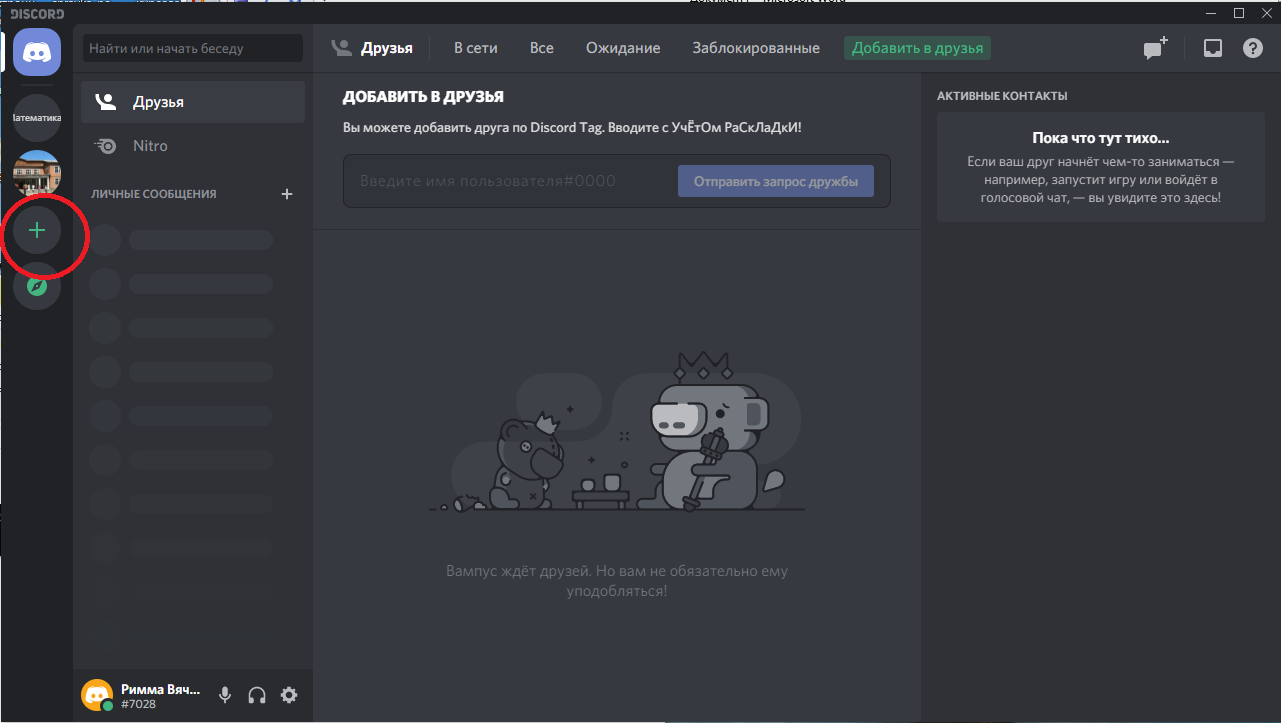
Чтобы к беседе присоединились участники. Можно отправитьим ссылку. Получить ссылку
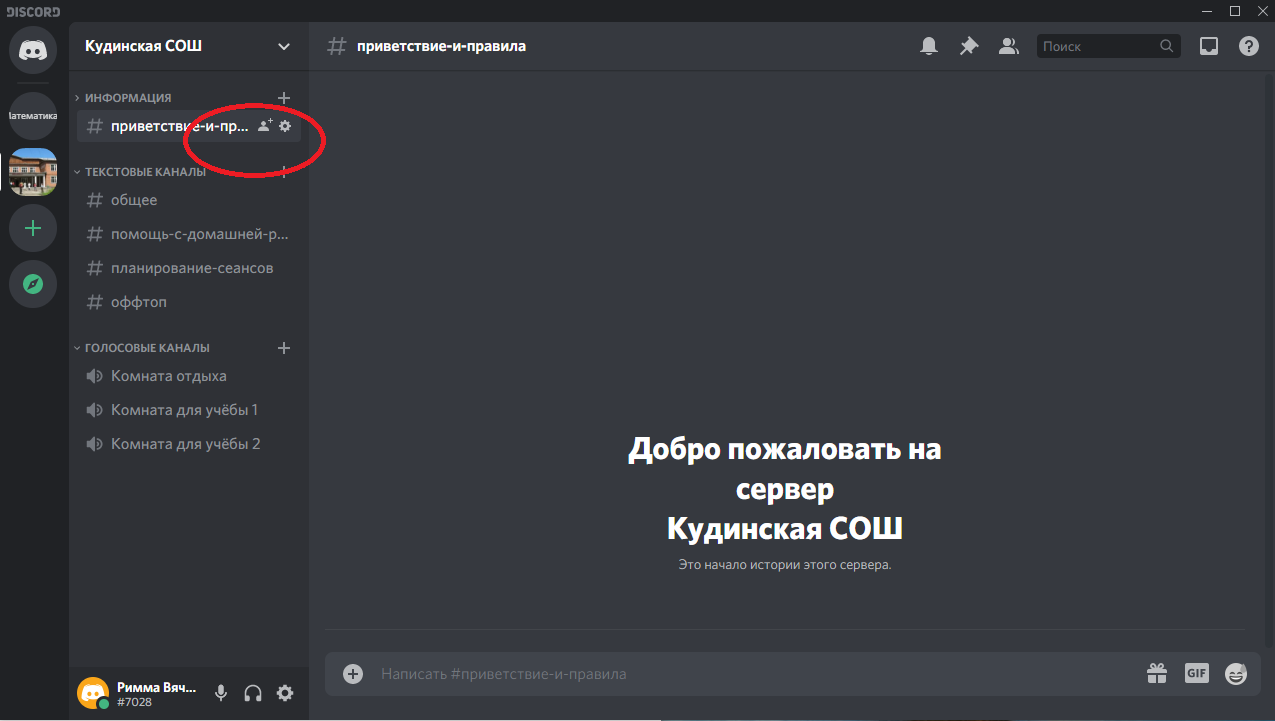
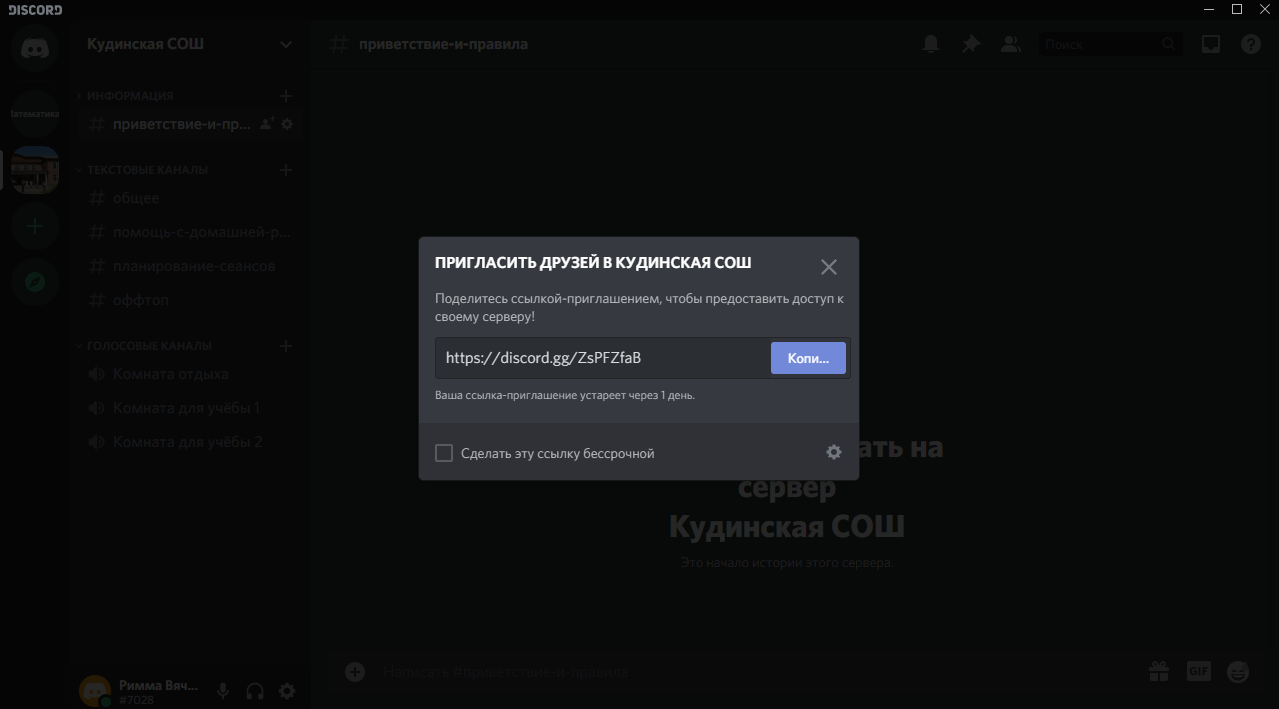
В чат можно добавлять эмодзи, гифки, загружать свои файлы не более 8 мб, что очень важно – ваши задания ученик получит, может увеличить и даже открыть оригинал и скачать, если это необходимо.
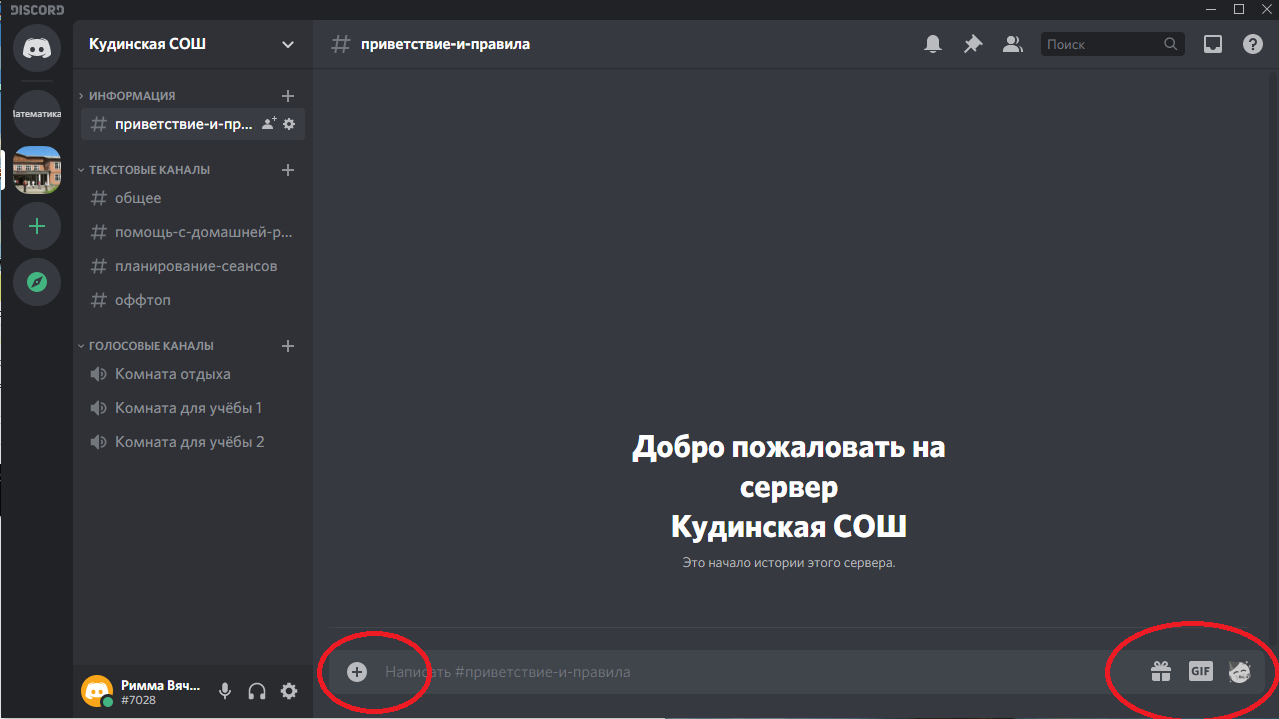
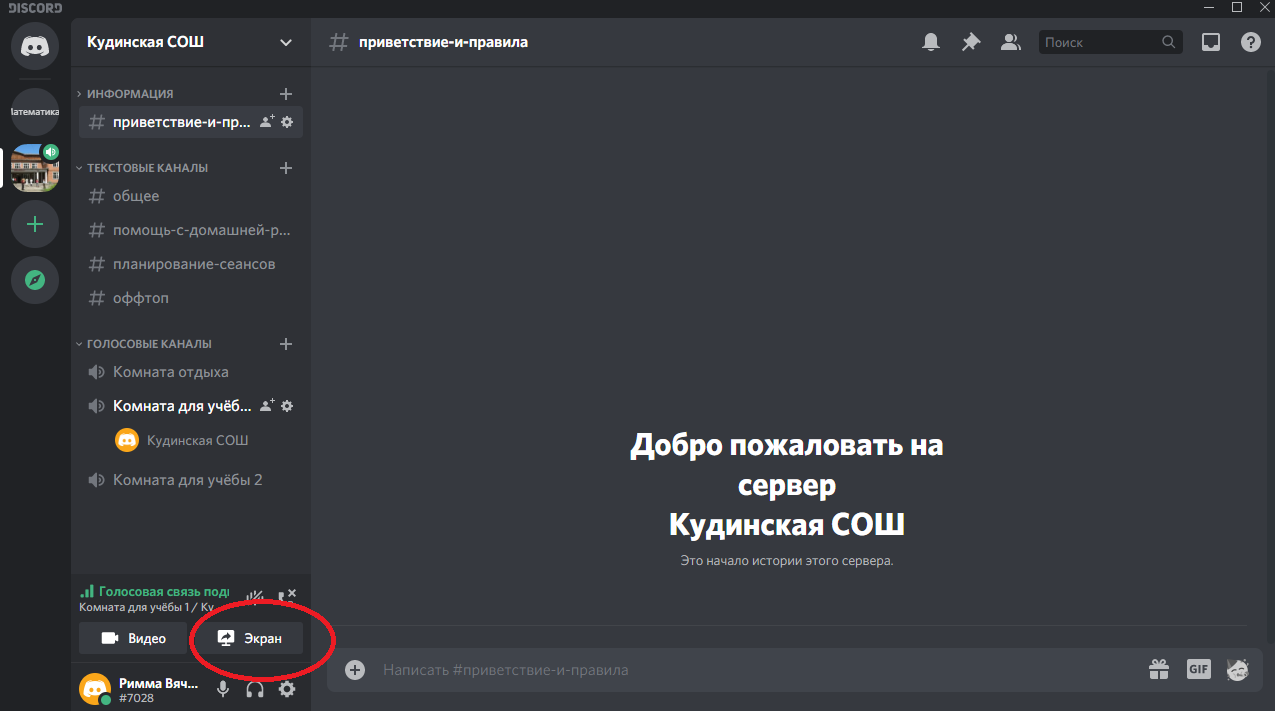
Для демонстрации экрана нужно навести курсор на изображение друга (ученика) во время видеозвонка, нажать на значок, изображающий монитор со стрелкой и выбрать режим: весь экран или только приложение.
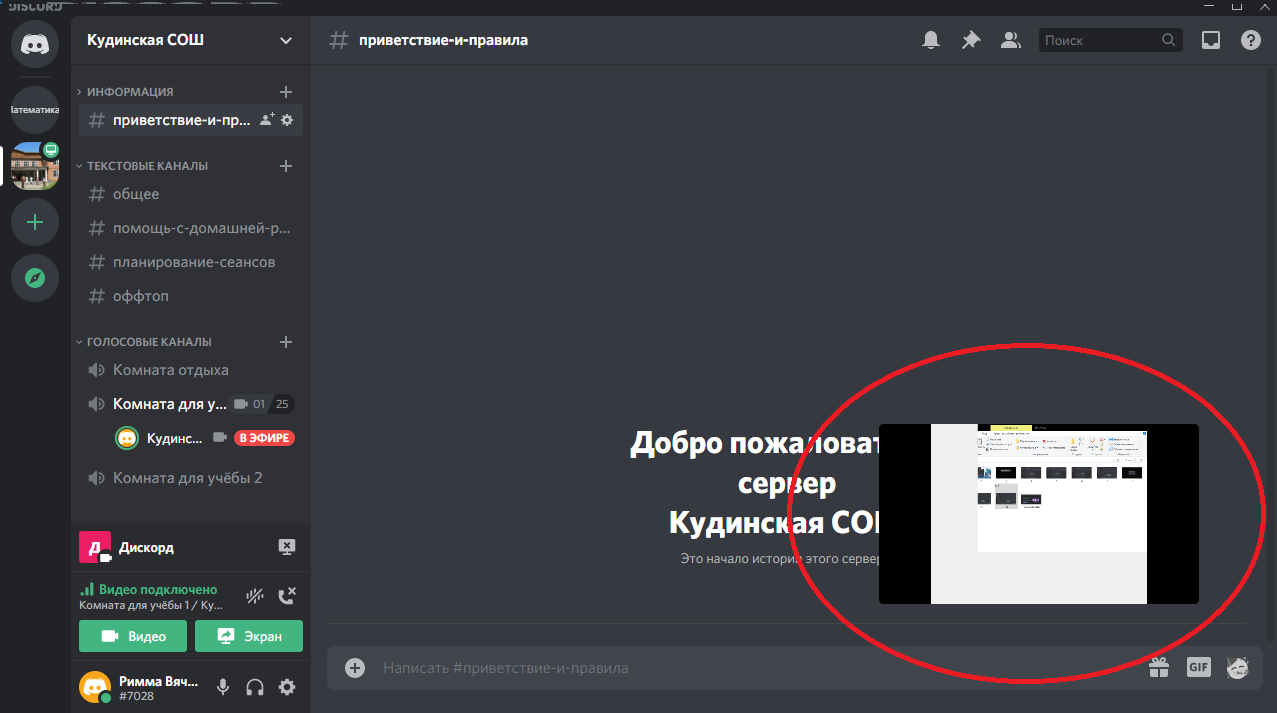
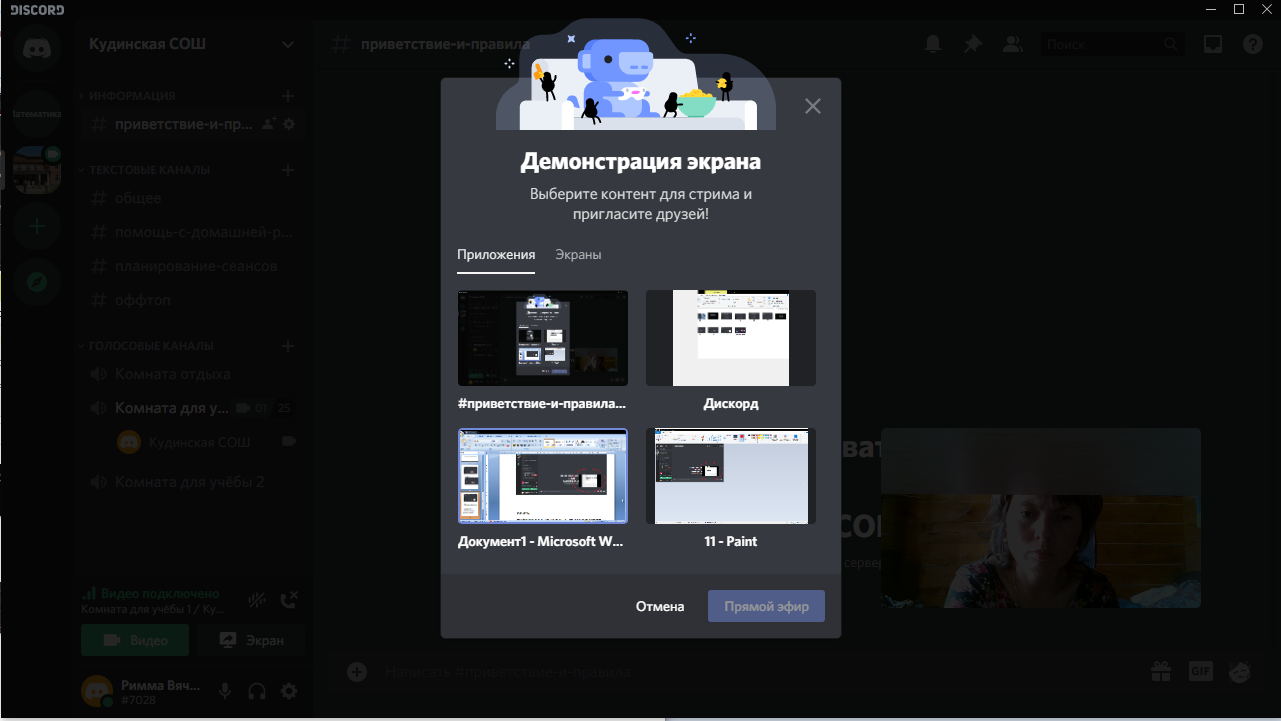
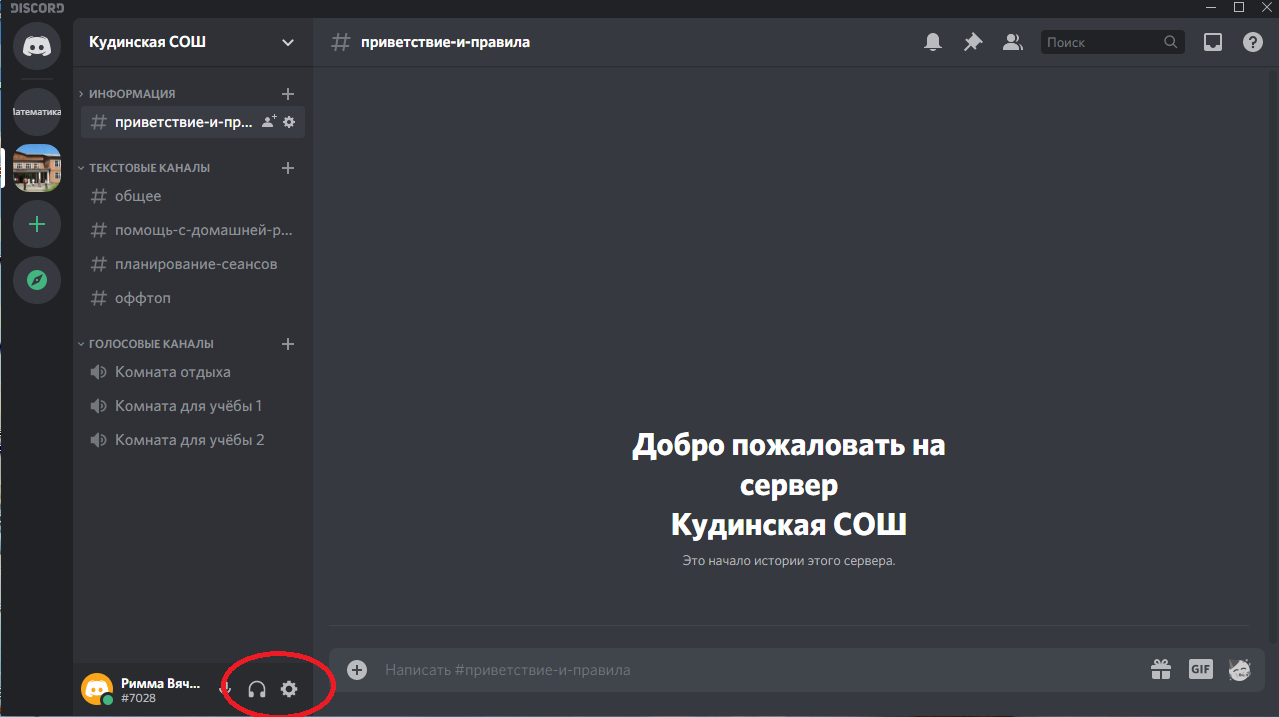
Недостатки:
Самым распространенным недостатком в Дискорд считается отсутствие звука.
Что с этим делать?
Рекомендуем сразу сделать вот это:
- Обратите внимание на окно звонка. Дело в том, что при первом вашем разговоре на сервисе Дискорд микрофон по умолчанию выключен.
- Теперь заходите в настройки пользователя (нажмите на шестеренку в строке рядом с вашим ником/именем).
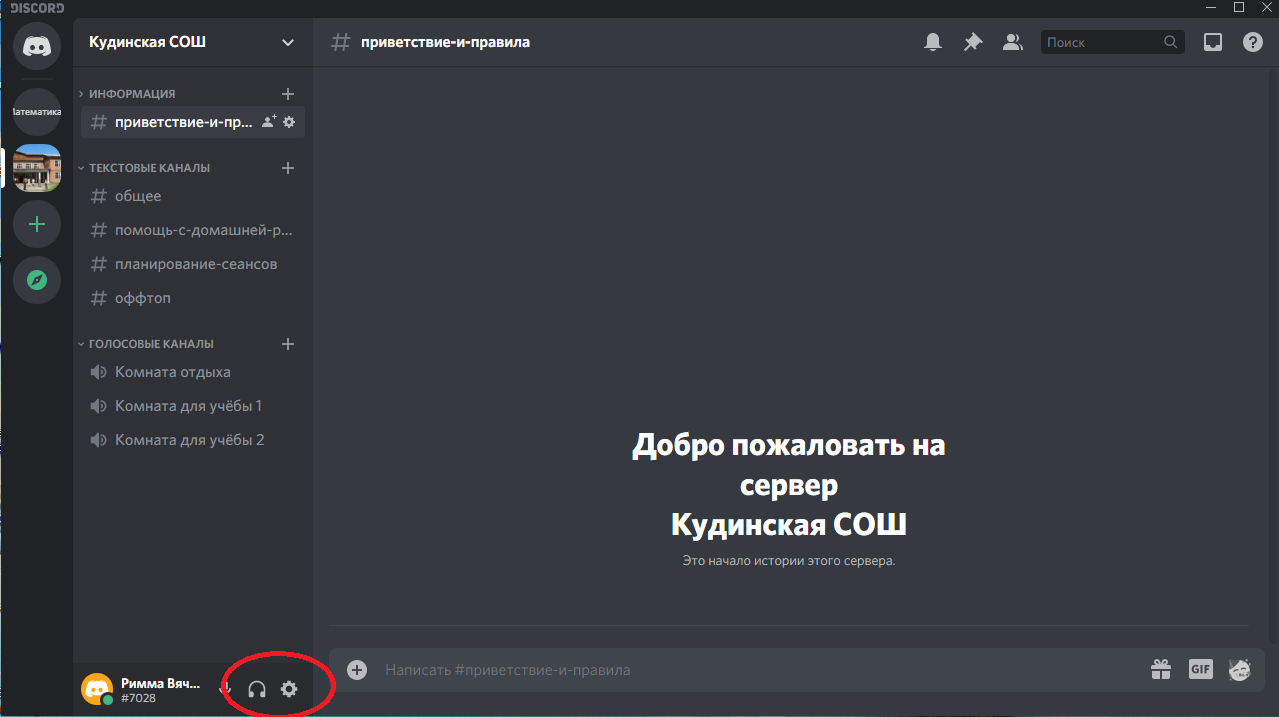
После чего откройте раздел “голос и видео” и проверьте:
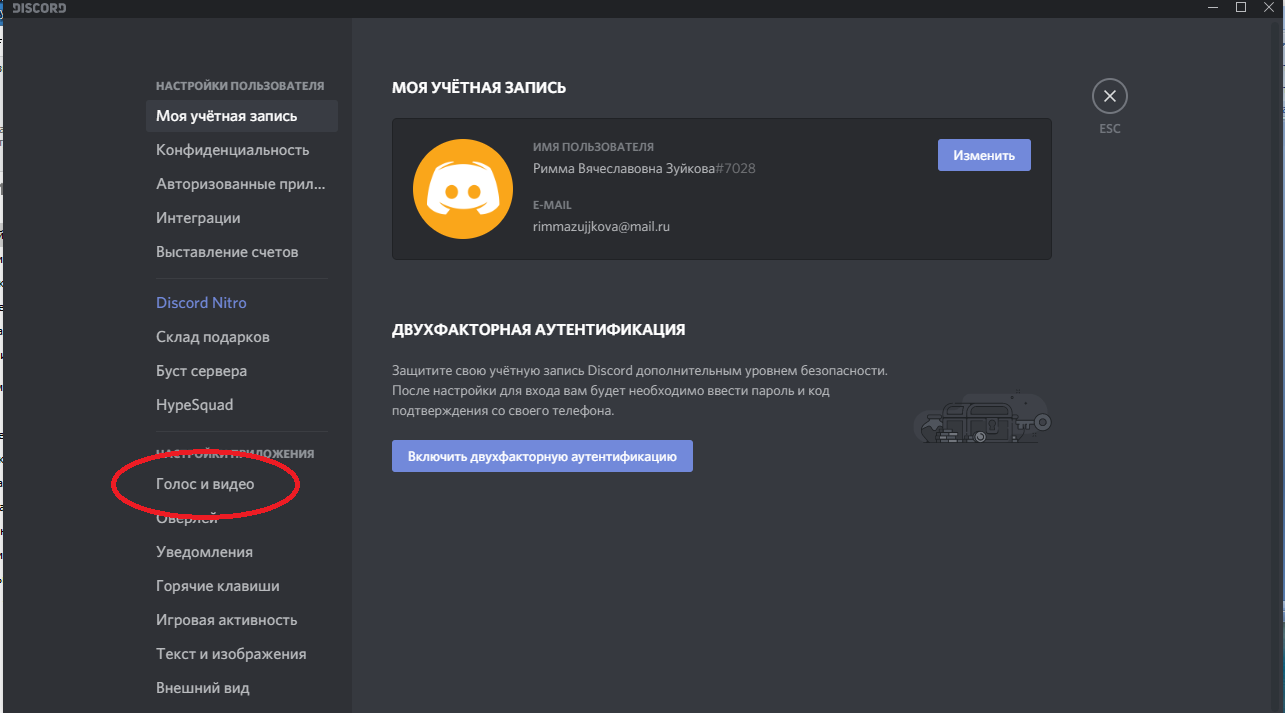
- правильно ли выбрано устройство ввода (особенно, если у вас подключено несколько микрофонов);
- проверьте громкость микрофона (сделайте ее на максимум);
- отрегулируйте чувствительность.
- Если не помогло, то заходите в панель управления Windows, в “Звуки” и проверьте настройки микрофона.
Далее во вкладке “связь” посмотрите, стоит ли у вас уменьшение громкости звука при разговоре. Поставьте на 50-80%.
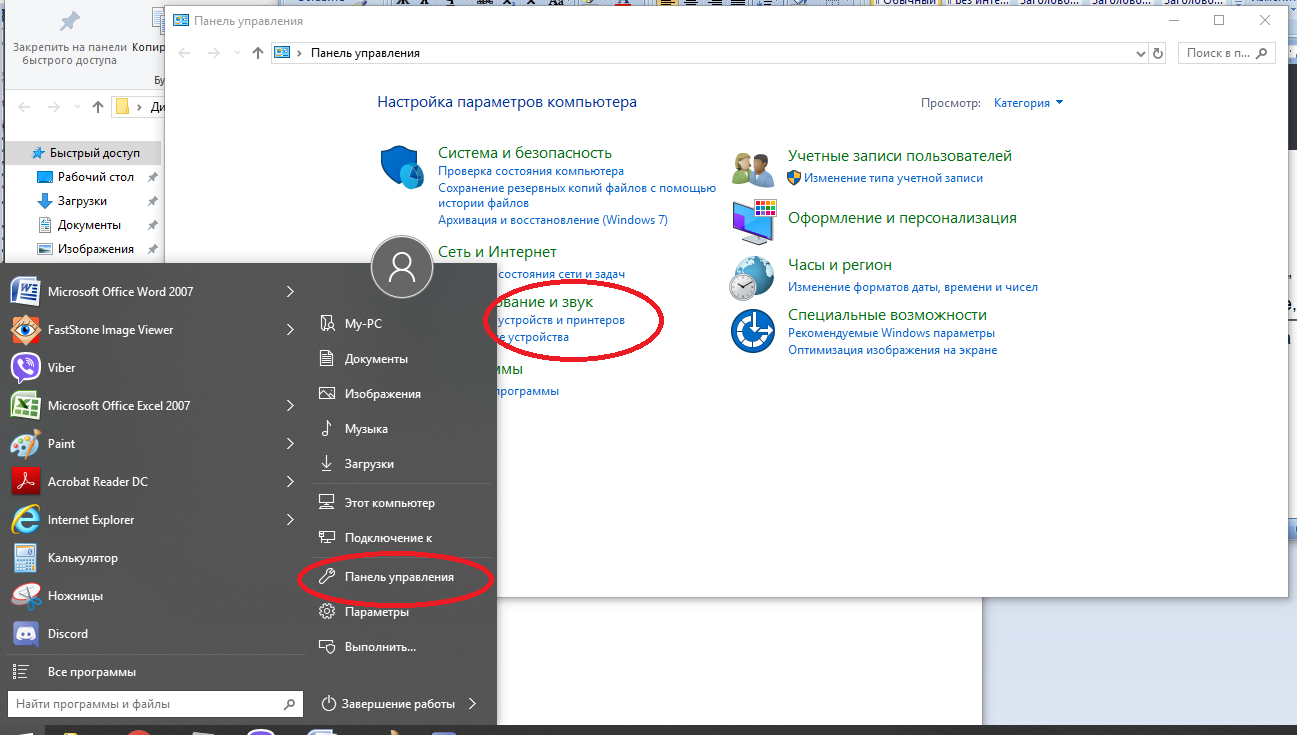
Во вкладке “Запись” выберите ваш микрофон и откройте его свойства.
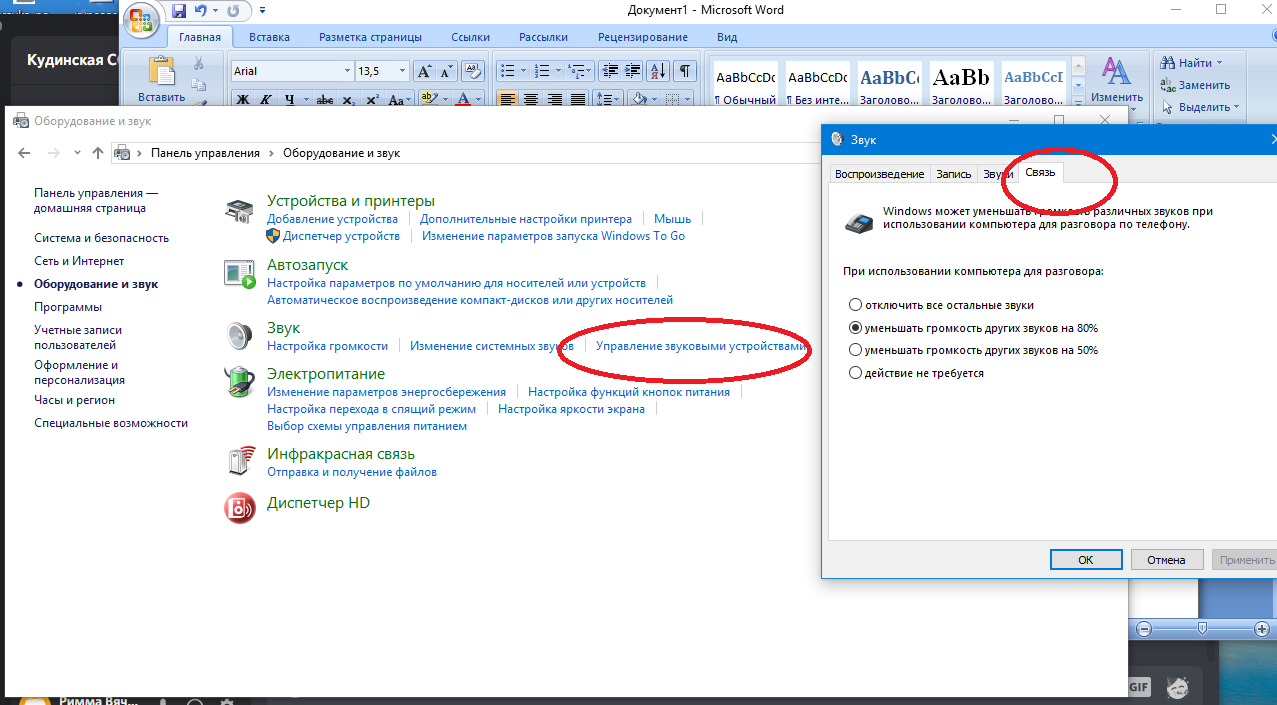
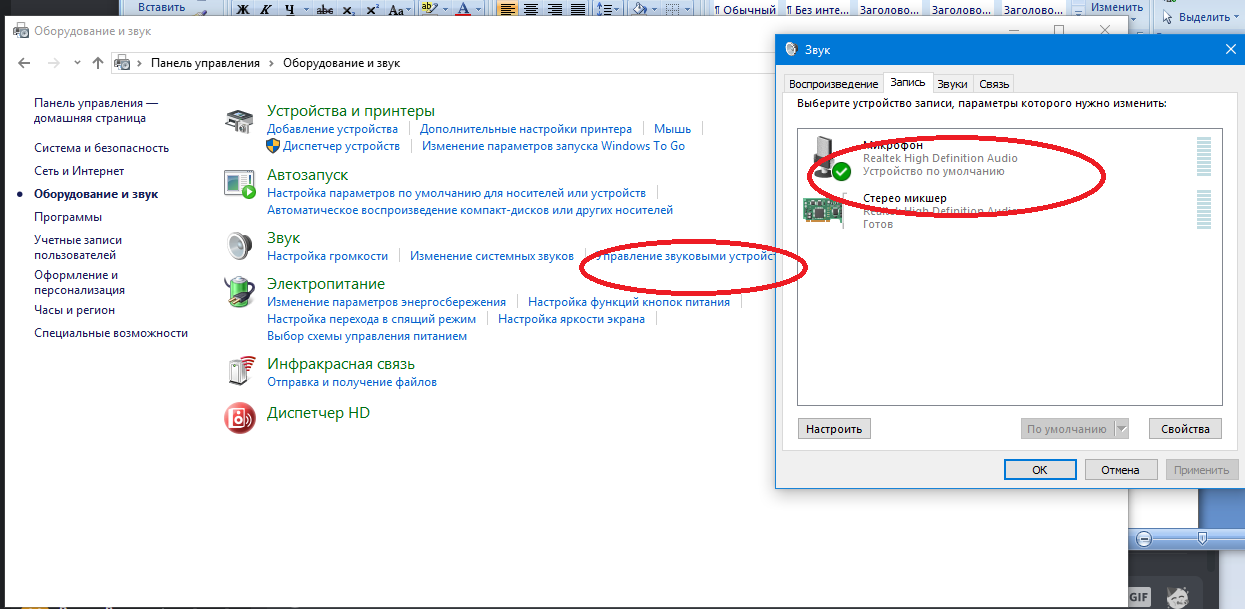
Обратите внимание, какой из них выбран по умолчанию. Далее во вкладке “Уровни” проверьте громкость микрофона.
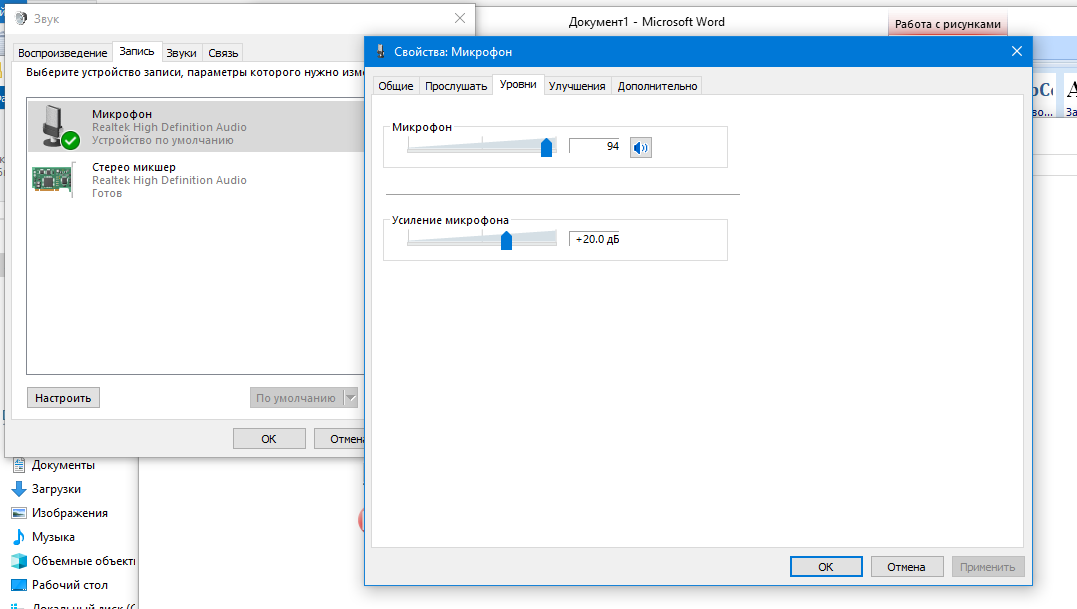
Использование платформы Microsoft Teams
Нужно ли педагогам продолжать осваивать онлайн-инструменты? Полагаем, лишним это точно не будет. Во-первых, знакомство с современными технологиями означает, что вы идете в ногу со временем, а во-вторых, такие знания помогут разнообразить взаимодействие с учениками и родителями даже при традиционном формате обучения. Поэтому предлагаем пошаговую инструкцию по использованию Microsoft Teams – удобного инструмента для проведения онлайн-уроков.
Для начала посмотрим, какие функции Microsoft Teams могут быть полезны педагогам:
1. Создание команд и объединение их в классы. Этот инструмент позволит создавать отдельные группы с учениками и поддерживать с ними коммуникацию.
2. Передача ученикам любых файлов и открытие к ним совместного доступа. Так вы сможете делиться с детьми расписанием, учебниками и различными материалами.
3. Создание заданий. Для проверки пройденного материала можно составлять тестовые задания или задания открытого типа.
4. Проведение онлайн-уроков. В MS Teams можно устраивать полноценные занятия в формате видеоконференции.
5. Отправка сообщений и общение с учениками. У детей есть возможность задать вопрос в чате, а учитель может своевременно размещать там важную информацию.
6. Выставление оценок за задания. За выполненные работы учитель может проставить баллы, которые сохранятся в системе.
Как создать класс
1. Перейдите во вкладку «Команды».
2. Нажмите на кнопку «Присоединиться или создать команду».
3. Далее нажмите «Создать команду».
4. Выберите тип команды. Для наших целей больше всего подходит тип команды «Класс».
5. Введите название и описание команды. Например, «Физика 10-й класс».
6. Добавьте участников команды. Для этого введите в поиске Ф. И. О. нужного вам человека.
Как отправить файл с общим доступом
1. Выберите нужную вам группу в списке команд.
2. Нажмите на кнопку «Отправить учебные материалы».
3. Зайдите в папку «Учебные материалы» (она будет сформирована автоматически после создания вами команды).
4. Создайте необходимые вам папки для лекций и практик, нажав на кнопку «Создать».
Как проводить уроки
1. Выберите нужную вам команду и в нижней строчке нажмите «Начать собрание».
2. Введите тему собрания и нажмите на кнопку «Запланировать собрание».
3. Введите название собрания, добавьте участников и запланируйте время проведения. При необходимости укажите дополнительные сведения о собрании и нажмите на кнопку «Отправить».
4. Запись о собрании появится в окне сообщений.
5. Как только собрание будет запланировано, к нему может присоединиться любой участник команды. Нажмите на сообщение о собрании и затем в появившемся окне кликните на кнопку «Присоединиться».
Во время видеозвонка можно обмениваться файлами, использовать интерактивную доску, презентации, экран и запущенные приложения. Для этого нужно нажать на кнопку «Поделиться».
Также вы можете сделать запись урока, нажав на кнопку «Три точки» и затем на кнопку «Начать запись».
Как отправлять задания ученикам
1. Зайдите в нужную вам команду.
2. Нажмите на кнопку «Задания».
3. Далее вы можете ввести заголовок, написать инструкцию к заданию, определить количество баллов, выбрать конкретных участников и дату выполнения.
4. Если вы нажмете кнопку «Назначить», задание отправится на выполнение детям и в общем чате появится сообщение об опубликовании нового задания.
5. В системе имеется инструмент оценки для обработки и хранения результатов выполнения полученных заданий.
6. Чтобы проставить оценки за выполненные задания, нажмите на кнопку «Оценки» в верхней строке меню.
7. Откроется список школьников, которым было дано задание.
8. Нажав на Ф. И. О. ученика, вы сможете просмотреть информацию о его выполненных заданиях.
